Далее необходимо добавить триггер события. Для этого нажмите Триггер - Создать новый триггер ("+" в правом верхнем углу) - Настройка триггера - Специальное событие
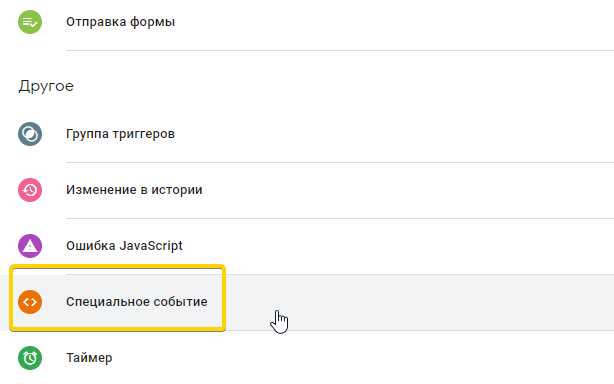
В настройках триггера введите название события в зависимости от действия, которое Вы хотите отслеживать (список идентификаторов событий выше ). Сохраните настройки триггера.
Далее необходимо настроить конфигурацию тега. Для настройки интеграции с классической версией Google Analytics нажмите Конфигурация тега - Google Аналитика: Universal Analytics. В раскрывшемся блоке выберите Тип отслеживания - Событие, введите категорию и действие, по которым Вы будете отслеживать событие (можно ввести любое значение, событие с этими параметрами будет передаваться в Аналитику). В поле Настройки Google Analytics выберите переменную, которая содержит настройки Вашего счётчика. Нажмите Сохранить.
Для начала необходимо выполнить пункты 1-3 из настройки интеграции с Google Analytics
Далее переходим в Google Analytics 4. Нам нужны 2 вкладки в левом сайдбаре в пункте События – Конверсии и Все события.
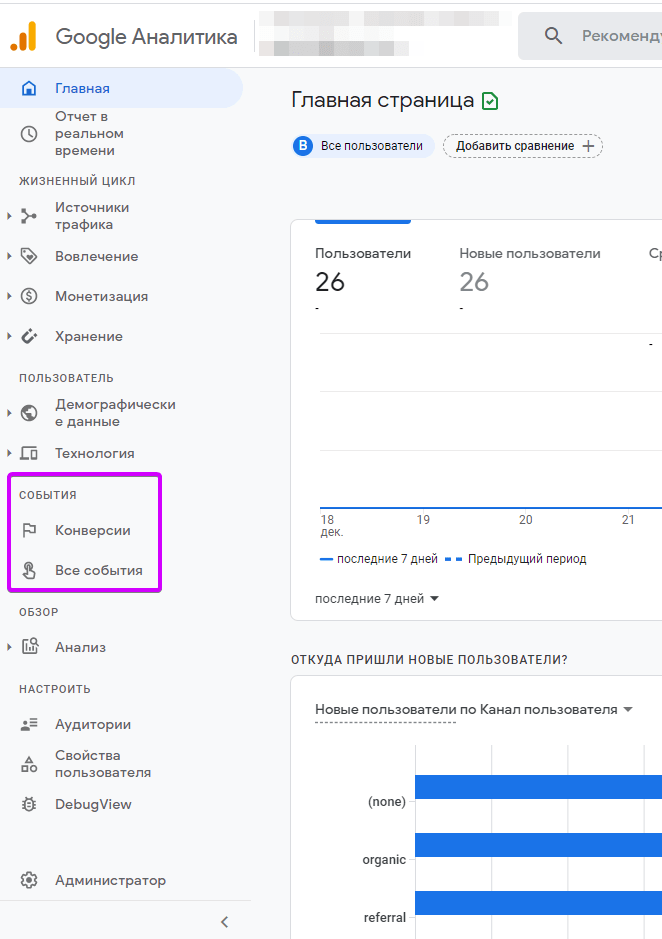
Теперь мы видим поле конфигурации событий.
Нам необходимо задать название события и условия, по которым аналитика будет идентифицировать событие.
Название события задаётся кириллицей либо латинницей с нижним подчёркиванием вместо пробелов, например, click_on_buton_vk или Клик_по_кнопке_VK. Название события должно быть не длиннее 40 символов.
Для того, чтобы создать цель, которая отправляется по идентификатору цели, для event_name нужно задать значение, равное значению действия цели. При необходимости можно задать категорию через параметр event_category.
Например, нам нужно задать цель для события, которое имеет значение действия moclients_telegram и категорию moclients.
В прошлой версии аналитики мы задавали бы его вот так:
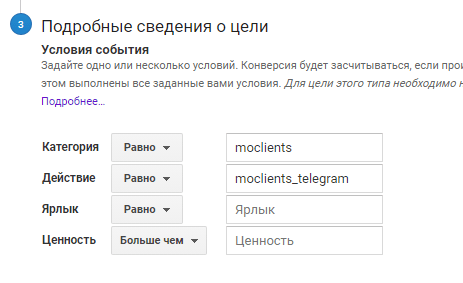
В новой версии аналитики мы зададим его вот так:
Значение поля Оператор должно быть Равно или Equals, в зависимости от языка Аналитики. Категорию Вы задаёте сами в настройках moclients, список действий можно посмотреть здесь
Чтобы учитывать конверсию созданного события, нужно перейти на вкладку Конверсии и нажать кнопку Создать событие-конверсию.
Появится окошко, в которое нужно ввести название события, которое Вы указывали в качестве названия пользовательского события. Например, если событие называется Клик_telegram, то и в качестве названия события надо указать Клик_telegram.
После нажатия кнопки «Сохранить» событие временно появится в таблице конверсий, но после обновления страницы оно исчезнет. Не нужно этого пугаться – в течение суток все добавленные события появятся в таблице.
Как же тогда проверить, что событие действительно добавилось в конверсии? Для этого нужно перейти во вкладку Отчёт в реальном времени:
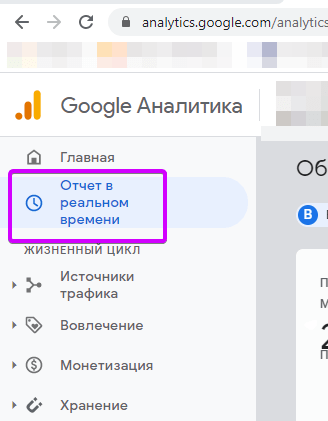
Далее нужно сделать тестовую заявку, которая должна активировать это событие, и подождать появления этого события в таблицах «Количество событий по Название события» и «Конверсии по Название события».
В таблице «Количество событий» оно появится под идентификатором события, которое Вы указывали в качестве event_name, а в таблице «Конверсии» - под тем названием, которое этому событию задали Вы.